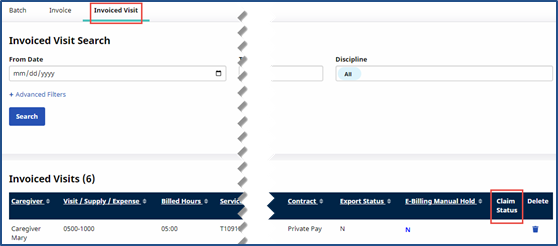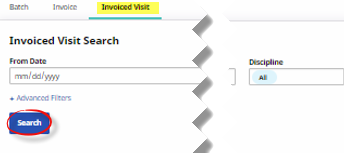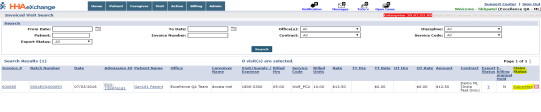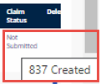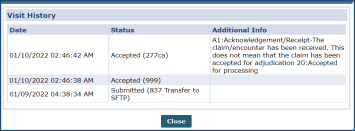Viewing Claims Status Job Aid
|
DISCLAIMER |
|
Claims Status is not available for any claims submitted prior to May 2020. |
Payers and Providers can view a claim status once a Provider submits an 837 to the Payer. With this visibility, Providers have the ability to capture any issues prior to receiving the 835 as well as reduce duplicate billing.
Complete the following steps to view the claim status in the system.
|
Step |
Action |
||
|---|---|---|---|
|
1 |
Navigate to the Invoiced Visit Search page (Billing > Invoice Search > By Visit).
Invoice Search by Visit Note: Claim Status can also be viewed in the Patient Financials page under the E-Submission/Batch Info tab (Patient > Financial > E-Submission/Batch Info). The same system behavior applies to the Patient Financial page. |
||
|
2 |
On the Invoiced Visit Search page use the search filters to search for a specific visit (such as date range, Office, and Patient) or simply click Search to generate results for all invoiced visits.
Invoiced Visit Search |
||
|
3 |
The image below illustrates the Claim Status column in the search result grid of the Invoiced Visit Search page. Once a visit is submitted, the Claim Status appears as a hyperlink, as seen in the image below. Refer to the Claim Status Descriptions table below.
Invoiced Visit Search: Claim Status Column |
||
|
4 |
|
||
|
5 |
Click on the Claim Status (link) to view the claim history on the Visit History window.
Claim Status: Visit History Window Note: The latest submitted Claim Status displays for invoices that are submitted multiple times. |
Claims Status Descriptions
|
Status |
Description |
|---|---|
|
Submitted |
File successfully sent from HHAeXchange; pending 999 |
|
Not Submitted |
Claim to be processed via the nightly process or a technical issue occurred with the submission of this claim |
|
Unexported |
Claim is being prepared for resubmission |
|
Resubmission |
Claim is reprocessed and resubmitted |
|
999 Accepted |
837 is accepted by the Payer’s processing system |
|
999 Rejected |
837 contains formatting issues due to missing information on the Patient or Provider Profile |
|
277ca Accepted |
Claim is accepted for processing in the Payer system |
|
277ca Rejected |
Claim is not accepted due to missing information or Patient eligibility |
Rejection Management
Providers are expected to run the Claims Status Report (Reports > Billing > Claim Status Report) on a weekly basis to check for rejections. Use the various filter fields to search for a particular Contract, Visit From/To Dates, Office, Patient, Invoice Number, etc. Click the View Report button to run the report.

Claims Status Report – View Report
On the report output, review the Claim Status (Accepted, Rejected, or Submitted) and Claim Status Reason columns, as seen in the following image.
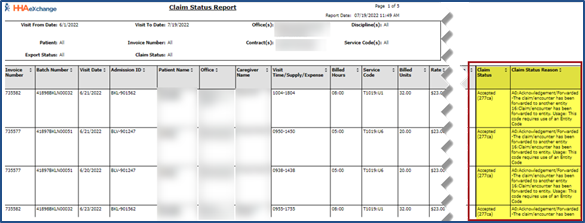
Claim Status Report – Claim Status and Reason Columns
A claim status of Accepted 277 signifies that it has been received an accepted response from the Payer directly. For further details, reach out to the Payer for adjudication details.
If a claim shows a Submitted status, then allow 72 hours for processing. If greater than 72 hours from the date of submission, click Client Support Portal to open a ticket for claim status.
For Rejected claims, review the Rejection Reason under the Claim Status Reason column. For further instructions, refer to the Common Rejections section below for common examples.
Common Rejections
This section provides insight into the most common claim rejections than can be resolved prior to contacting the HHAX RCO Team.
Diagnosis Code Rejection
Diagnosis Code rejections received for any of the Payers listed below, can be managed by updating the Diagnosis Code on the Contract (Patient > Contract) and/or Authorization (Patient > Authorization) level the in the Patient Profile, or at an Invoice level on the Invoice Details page.
-
New Jersey Payers (FFS NJ, CSOC NJ UHC NJ)
-
NC Payers Alliance, Trillium, Cardinal, Eastpointe, Partners, Sandhills and Vaya
-
Senior Whole Health
-
Fidelis
Refer to the Provider-Managed Billing Diagnosis Codes Job Aid to review instructions and details on how to manage Diagnosis Codes.
Furthermore, Providers must ensure the Diagnosis Code is specific enough to be billed. Refer to Billable Specific ICD-10 CM Codes page to check the code.
If working with any other Payer (not listed above), then contact the Payer directly to update the Authorization Number with a valid Diagnosis Code. Once updated, then the claim is expected to reprocess correctly.
Entity Not Found Rejection/INVALID MBR
If a rejection for Entity Not Found is received this means that the Member no longer has the correct eligibility for the Invoice’s Date of Service. For additional information, contact the Payer, as the Member may have changed plans.
Invalid Payer Claim Control Number Submitted/Original Claim Number Required
An INVALID PAYER CLAIM CONTROL NUMBER SUBMITTED rejection means that the TRN value with the Date of Service resubmitted for the Invoice No. is incorrect. Adjust the claim using the correct TRN for the Date of Service or for the date range of services.
Invalid Units of Service
An Invalid Units of Service rejection means that the Invoice is missing or has invalid Units of service. Contact the Payer to update the Units on the Authorization. Once updated, then the claim is expected to reprocess correctly.
Refer to the Billing topics or the Billing Process Guide for instructions on how to reprocess claims and more.
NPI/TaxID Rejection
Providers who receive a rejection for invalid NPI or Tax ID can update the Tax ID and NPI on the Contract Service Code window via the Reference Table Management (Admin> Reference Table Management> Contract Service Code), as seen in the following image. Use the various search filters to locate the contract.
On the Contract Service Code window, select the applicable Service Code and update the NPI and/or Tax ID fields (no dashes or spaces). Once saved, the information is applied to all claims associated with the Service Code; therefore, always correct.
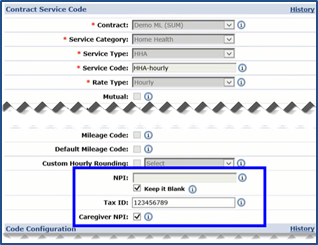
Contract Service Code Window: Billing Identifier Fields